Visual Studio Code (VSCode)
The Integrated Development Environment (IDE) we use in COMP1720 is Visual Studio Code (we’ll usually call it VSCode for short). VSCode is a “text editor” program, which means that it’s really good at editing text, but doesn’t care too much what that text is or what it means. It’s equally happy if you’re writing the great Australian novel, or a shopping list, or a bunch of computer code.
Actually, in the CSIT & HN computer labs that’s not completely true—the text editor is called VSCodium, which is functionally identical to VSCode but has some of the telemetry & spying bits removed. For the sake of clarity in this lab material we’ll call it VSCode (since that’s the main name for the software, that’s what you should install on your own machine, and that’s the best term to Google to get help) but just remember that when you log into a lab machine you’ll need to start VSCodium, not VSCode.
However, VSCode also allows people to write “extensions” to help VSCode write & run code for different programming languages—including p5.js. That’s why VSCode is the program you’ll be using in COMP1720 to write all the code for your p5 sketches. Don’t worry if you’ve never used it before, the lab material will walk you through how to create interactive artworks in javascript.
VSCode setup
If you’re on one of the ANU lab machines (either in the CSIT or HN) then most of this is already done, although you may have to install the comp1720 VSCode extension—jump to step 2.
To set this all up on a new machine (e.g. your own laptop) here are the steps:
-
download & install VSCode (works on macOS, Linux & Windows)
-
open VSCode, open the Extensions view (View > Extensions in the menu)
-
search for and install the COMP1720 extension “COMP1720 Extension Pack” (
anucecsit.comp1720-extension-pack), if you have trouble finding it, you should be able to see it at the VSCode Marketplace or the VSCodium Marketplace. -
reload the VSCode window (using the command palette)
Developer: Reload Window
VSCode has pretty good documentation (the cool kids sometimes call documentation “docs” or “doco” for short) and the lab material will link to specific parts of it where appropriate.
Once you’ve got VSCode & the necessary extension installed you’re able to create your first p5.js sketch. That’s what the first lab is all about—so head to that page and give it a try.
Chrome (Chromium)
I’m guessing you know what a web browser is, right? And that you can download and install Chrome from the download page? Great :)
What you might not be aware of is that Chrome (in fact, all modern web browsers) also contain a programming language—javascript—which is the language you’ll use to build your interactive art sketches in this course. As well as just running javascript programs, they also have tools for inspecting and debugging them (in Chrome, they’re called the Chrome DevTools).
You can access the Chrome developer tools through:
View > Developer > Developer ToolsCtrl+Alt+I(on windows and linux)CMD+Opt+I(on a mac)- right click on the page to open context menu -> Inspect -> Click Console
In this course we’ll use the Consoleand Sources tabs in particular. Don’t worry
if this all seems confusing at the moment, we’ll step you through it in the labs.
git
Git is an amazing bit of software for storing and tracking changes to your code; you can think of it as Dropbox (or Google Drive or iCloud etc.) on steroids. It’s also the way you’ll submit your assignments in this course, but don’t worry if you haven’t used it before. You’ll have plenty of time to practice before the first assignment is due. There’s also a whole section in the course FAQ about about using Git in COMP1720. So why not give that a read now?
Git setup
Luckily, the people who make Git provide a couple of convenient ways to get everything installed on your computer:
- If you’re on Windows, you can install Git by going to the Windows download section then downloading and running the
.exefile. -
If you’re on macOS or linux you might already have it. Open up Terminal and type
git –version
and press enter, if it prints something like… (the exact version number doesn’t matter)
git version 2.20.1
then you’re good to go.
If you don’t have git installed (or your terminal can’t find the git program)
then instead you’ll see something like
-bash: git: command not found
Never fear, the internet is full of instructions on how to install git on your machine: here’s one which you might find useful (but other ways are ok as well).
If you don’t have git installed on an Apple computer, macOS will try to install “XCode Command Line Tools” when you try to run git. It’s a bit of a download (~1GB), but not a bad idea if you are a computing student. If this is your only computing course or you are impatient then the easiest way to download Git for a mac is to use the “Binary Installer” linked on the macOS download page.
After installing Git, you’ll need to close and re-open VSCode!
If you are struggling to install Git you should check out the relevant FAQ entries.
Troubleshooting
If you’re having problems on your own laptop then there are lots of different things which might be causing it, and it’s too hard to list them all.
Here’s a list of issues you might come across, depending on the specific details of your machine. As always, try to understand the problem first before you try randomly copy-pasting the various solutions listed.
VSCode
If VSCode isn’t working as you’d expect (e.g. you can’t install the COMP1720 extension pack, or you think you’ve installed it but you can’t see the Go Live button down the bottom, or some other issue) then the most helpful place to check is the VSCode Developer Tools.
These aren’t super-easy to find, the best way to bring them up is to use the command pallette and search for the Toggle Developer Tools command (as shown in the screenshot below). Once you do this, you’ll see a console window show up in your VSCode window (shown here on the right, but it might be on the left, or on the bottom depending on your settings—it doesn’t matter).
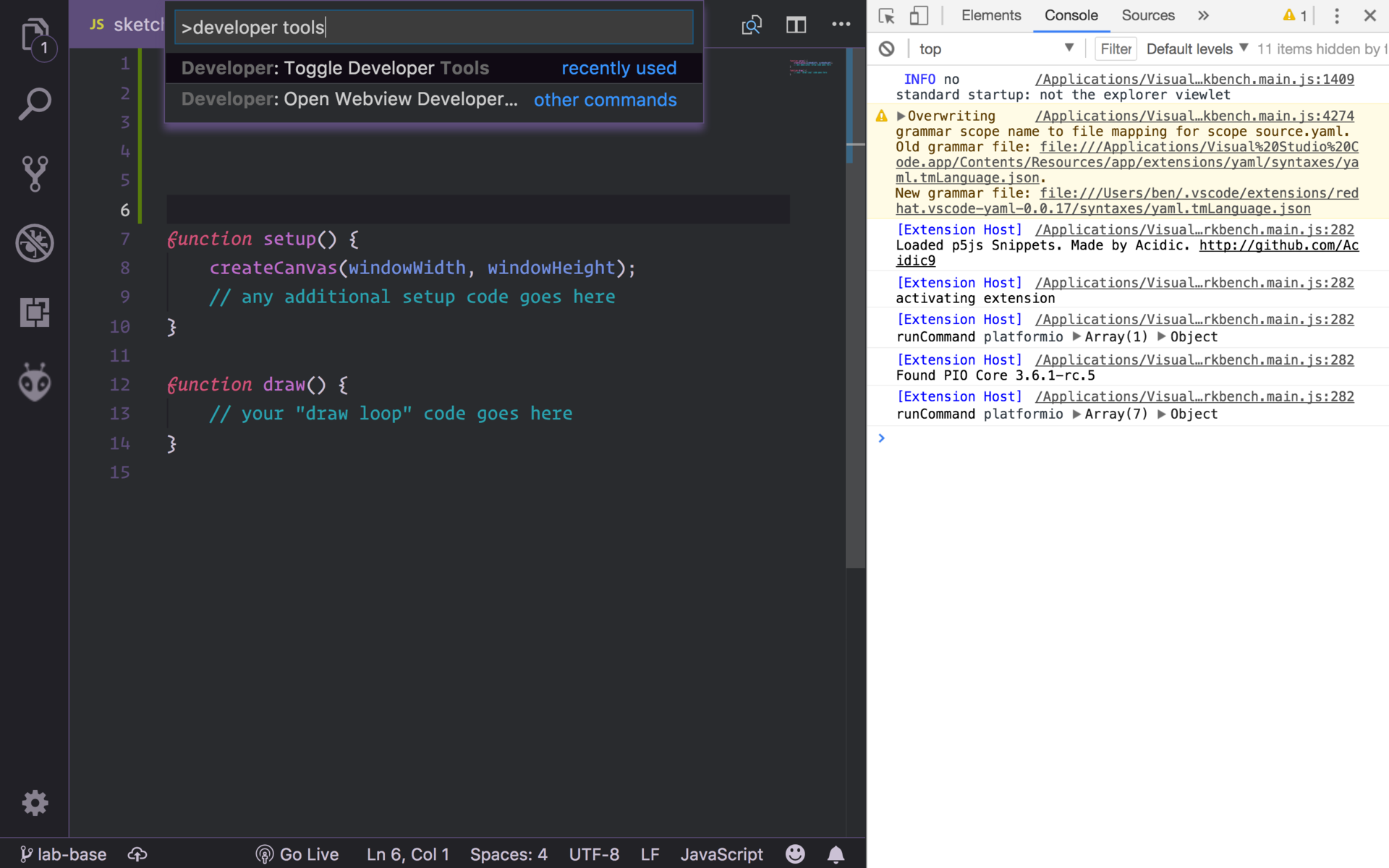
In the screenshot (taken on my machine) there’s a bunch of log messages from VSCode which you don’t need to understand, and that’s normal. What might be a worry, however, is if there are a bunch of angry-looking red error messages. They still might not make any sense, but that’s the best place to see exactly what VSCode is complaining about, and at least it gives you something to paste into Google or post on the forum so that we can figure out exactly what’s going wrong and help you out.
If you’re curious as to why the VSCode console looks quite a lot like the Chrome developer console it’s because VSCode is actually based on Electron, a tool for building cross platform desktop apps with JavaScript, HTML, and CSS.
Chrome developer console
As your sketch is running in the browser (Chrome), you will often need to open
the developer console to view any error messages or the output of console.log
statements:
- open (and close) the developer tools with
View > Developer > Developer ToolsCtrl+Alt+I(on windows and linux)CMD+Opt+I(on a mac)- right click on the page to open context menu -> Inspect -> Click Console
- Make sure Console is the selected tab in the opened drawer1
You should now be able to see any errors or log statements in this drawer.
You can also change the location of the drawer by clicking the three dots (in the drawer window) and selecting the corresponding ‘Dock side’, and if you’re like me and prefer white text on a black background you can also open the ‘settings’ from the same menu and select the ‘Dark’ theme.
FAQ
How can I check that it’s all working?
If you can put a circle on the internet, you’re golden :)
Can I get help setting things up?
Yep, we’ll be running labs in week 1, so come along to your registered lab and get some help :)
What web browser should I use for viewing my sketches?
You should use Chrome in this course.
I’m not a computing student—why do I have to use all these programs?
There are a few reasons:
-
even if you don’t end up being a computer programmer, you’ll probably still use a computer a lot in your life, and you’ll probably edit text a lot in your life as well, so learning new skills for doing that is always a good thing
-
if you’re an artist, this is another potential tool in your tool-belt (just like your brushes, or your guitar, or your video camera) and another medium to express yourself in—make the most of this opportunity (it’ll probably influence your artistic practice in other areas as well; learning new tools usually does)
-
because it’s really not that tricky—you cut with
Ctrl+X(orCmd+Xon macOS) and paste withCtrl+V(Cmd+V) just like in Microsoft Word—and I think that if you approach things with the mindset of “I can do this” rather than “this is all just weird geek stuff and I’ll never get the hang of it” then you might even enjoy it
Do I have to install VSCode on my own machine?
Technically, no. But it will be extremely helpful to you to be able to work on the labs and assignments in your own time. If you believe that using the lab machines only will be sufficient, then it isn’t a requirement.
VSCode is telling me it can’t find git—what do I do?
If you haven’t installed git already, follow the instructions above to do that.
Then you should be able to close and re-open VSCode and be on your way!
If you’re on Windows and it still isn’t working then you either need to:
- try follow along with the instructions here
- ask the forum or your tutor in your next lab
Git is saying it “doesn’t know who I am”—what do I do?
In order to use git you need to provide it with your name and email so it can identify your changes to yourself and others.
This is a quick fix you’ll only have to do once:
- click on the “Terminal” item in the top menubar, then “New Terminal” (don’t be intimidated! this is going to be nice and easy)
- write
git config --global user.name "Your Name"(replacing Your Name with your actual name), then press enter. If nothing shows up, you did it correctly - write
git config --global user.email "u1234567@anu.edu.au"(replacingu1234567with your own university ID), and then press enter
I’m getting an error when I try and push or clone—what do I do?
If that error is:
- a 500 error
- a “HTTP Basic: Invalid Token” error
There is not much you can do, this is because the GitLab server at ANU is under maintenence or having problems due to high usage (this happens sometimes, but is much less common in 2023).
However, if:
- your error says “HTTP Basic: Access Denied”, you have probably entered your password wrong. Make sure you are using the password you use to log into the lab computers (or Streams, or Wattle). If you are on Windows you may need to find the entry for git in the Credential Manager and edit that to the correct value. Instructions to do that are here.
- your error says “You are not allowed to push code to this project”, you have
cloned the wrong repository. Go back to the lab-1 GitLab repository (or
click
here,
click fork (and follow the prompts that come up, if they come up), then click
the “clone” button and copy the “Clone With HTTPS” URL. Try cloning again
with this URL (it should look like
https://gitlab.cecs.anu.edu.au/u1234567/comp1720-2023-labs, where
u1234567is your university ID).
You don’t need to do this for this course (although you can if you want). So you can click the “Don’t ask me again” option in the dialog if you don’t want to be hassled about it every time.
I’m on Windows and I keep on getting a “HTTP Basic: Invalid Token” error when I try to clone—what do I do?
- Find the file at
C:\Program Files\Git\etc\gitconfig, right click it and open with “Visual Studio Code” -
Find the section that looks like
[credential] helper = wincredor
[credential] helper = manager -
Delete the everything after the “=” on the line that starts with “helper”. So it looks like:
[credential] helper =
Now, you’ll need to restart VSCode and try cloning again. If that doesn’t work, contact your tutor :)
-
“drawer” is a word sometimes used to describe a window which “slides out” from the side ↩